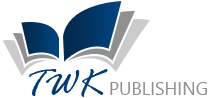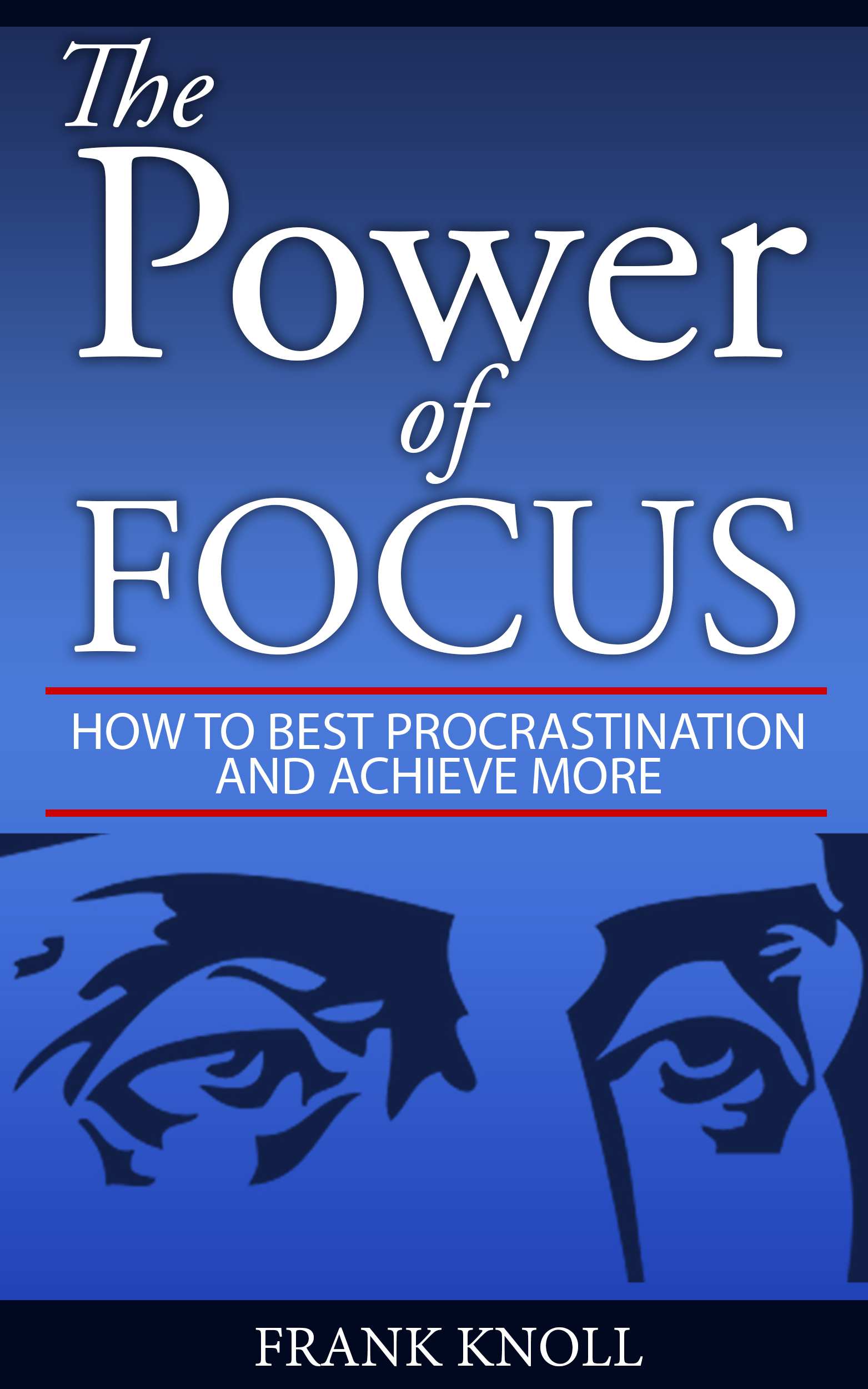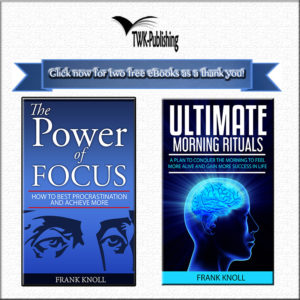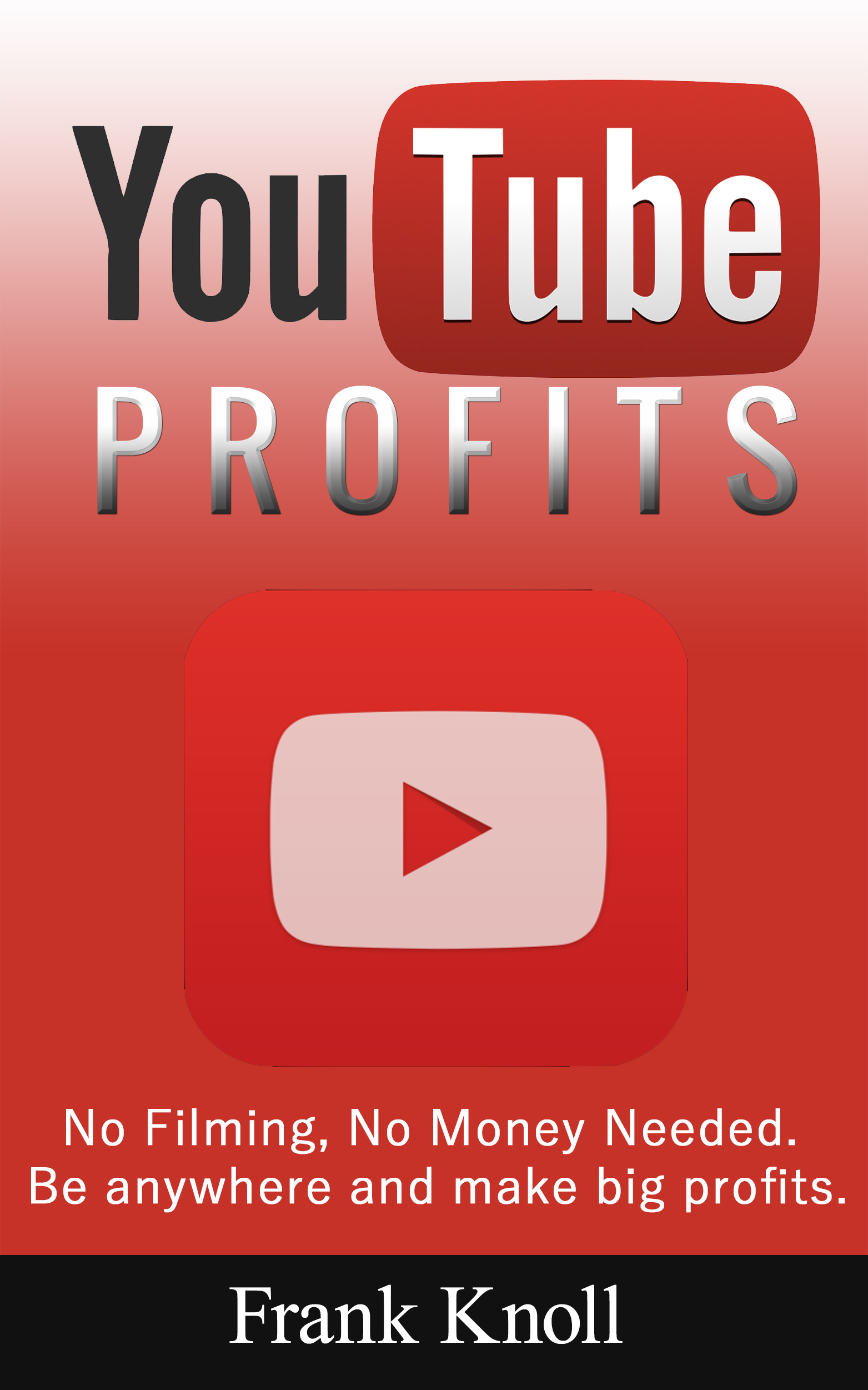
Video Annotations
Before you complete all aspects of your video file and files in your channel, you need to add annotations.
What are annotations?
Annotations are small speech bubbles or little pop-ups that you can use in your videos. Annotations allow you to make your videos interactive, allowing you to add links too. Annotations can come in handy once in a while when you want to point out certain things that you want your viewers to see.
With annotations, you can create a call for action, either at the beginning of the video, or at the end of the video or at both. You can also add annotations anywhere in the course of the video.
Annotations are marketing tools that that you can use to promote your channel, and videos, and request your viewers to subscribe to your channel.
With annotations, you can also create links to other websites, or promote sales of merchandise, or links to playlists that you have been working on. You will need to use annotations wisely, otherwise you will lose your viewership.
It is a good thing for you to understand how to create annotations in your videos. When you click on Video Manager against the video that you want to edit, you will find annotations. It is one of the icons in the menu listed after the edit option is clicked.
On the right hand side, you can find two text boxes – Add Annotation and Edit Existing Annotation.
Below the video window, you have a timeframe against the length of the video. You can add your annotation at the time you want the annotation to appear. Once you have added the annotation, you can save the video.
The following paragraphs give you an idea of how to use annotations.
Customize and edit annotations
There are five types of annotations that you can create.
1. Speech bubble: This is a pop-up speech bubble that you can create and add text.
2. Spotlight: If you want to highlight areas in your video, you can add the spotlight annotation. When the viewer moves the cursor over the text area, it appears to him.
3. Note: Creates pop-up boxes containing text. This is different from the speech bubble because the speech bubble is like showing a text as in a comic book.
4. Title: Creates a text overlay to write the title of your video.
5. Label: Creates a label call out to name a specific part of your video.
Change Font, Colors, Size and Positions
Once you have inserted the annotation in your video, you can use the setting under the “Add Annotation” button to change the fonts, colors, size and positions of the annotation.
You can position the annotation by dragging and dropping the annotation within your video. You will find small squares on the corners of the annotation to make them bigger or smaller. Remember, annotations can occupy only a limited space in your video player, 30% of the area of the player. Once you have reached this limit, you cannot increase the size. However, you can decrease the area of the annotation.
Change Timing
You need to determine when to start the annotation and when to end it. You can also move the annotations around the timeline under the video so that you can indicate the start and end of the annotation.
Adding a Link
You can also add a link in an annotation. In the Link Box under the Start and End settings, you can choose whether you want to create a link to another site, video, channel, playlist or direct other users to subscribe to your channel.
Thus, with annotations, you can call on your viewers to take an action, or highlight a specific aspect of your video that you want your viewers to focus upon. Actions could be to subscribe to your channel, or view another playlist or video or site.
You have completed the entire process for setting up your video, or channel, and you are now in the process of generating income through the videos that you have uploaded to your channel.
Click image to learn how to become a best selling amazon author…